General Terrain
GISBox supports converting “GEOTIFF” and other formats to Terrain format and publishing them. (Click to view the terrain tiling tutorial → Terrain Tiling)
The generated terrain service can be viewed in the “Terrain” in the “Service” interface, as shown in the following figure:
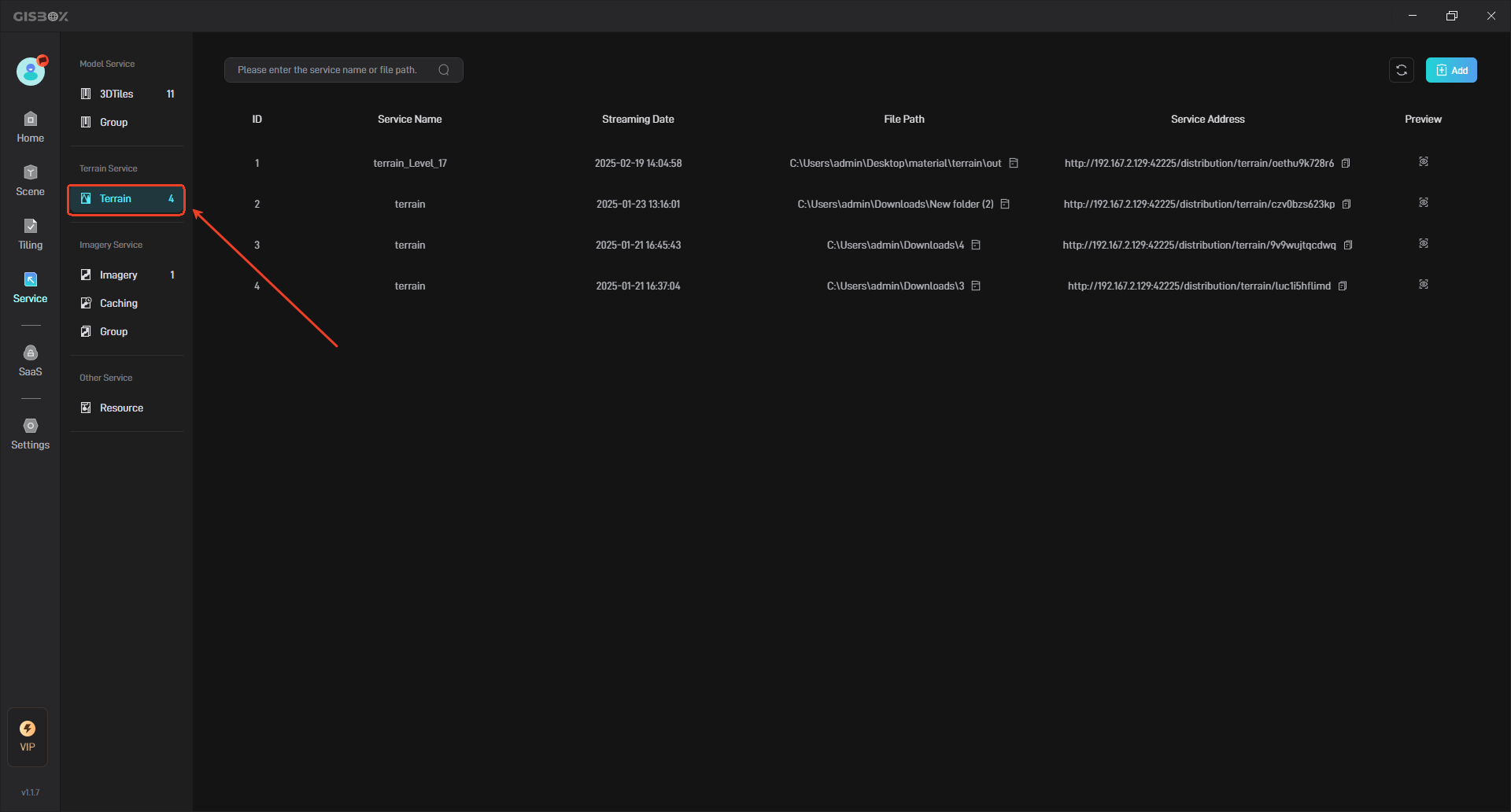
1. Add Terrain Service
There are two methods to add terrain services.
One is to enable the “Stream as Service” setting during terrain tiling. Upon completion of the terrain tiling task, the corresponding terrain service will be automatically generated.
The other one is to manually add the terrain tile data and then generate the corresponding terrain service.
1.1 Stream as a service at the same time
When tiling a terrain file, you can stream it as a service at the same time, as shown in the following figure:

Click “Terrain” in the “Service” on the left to see the automatically generated terrain service, as shown below:
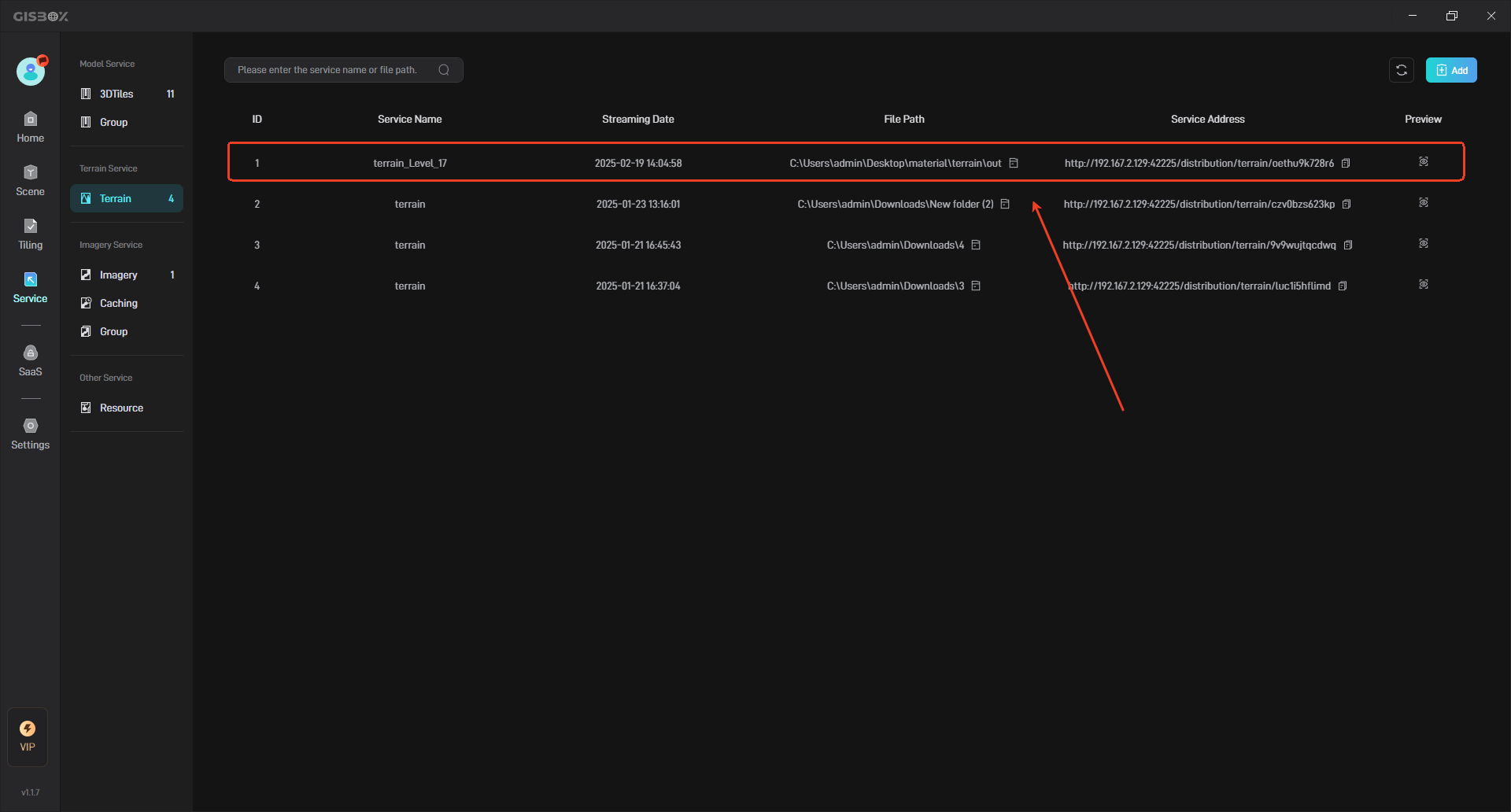
1.2 Add Manually
When tiling a terrain file, if the “Stream as Service” setting is not checked, you need to manually add the general terrain data and then generate the corresponding terrain service.
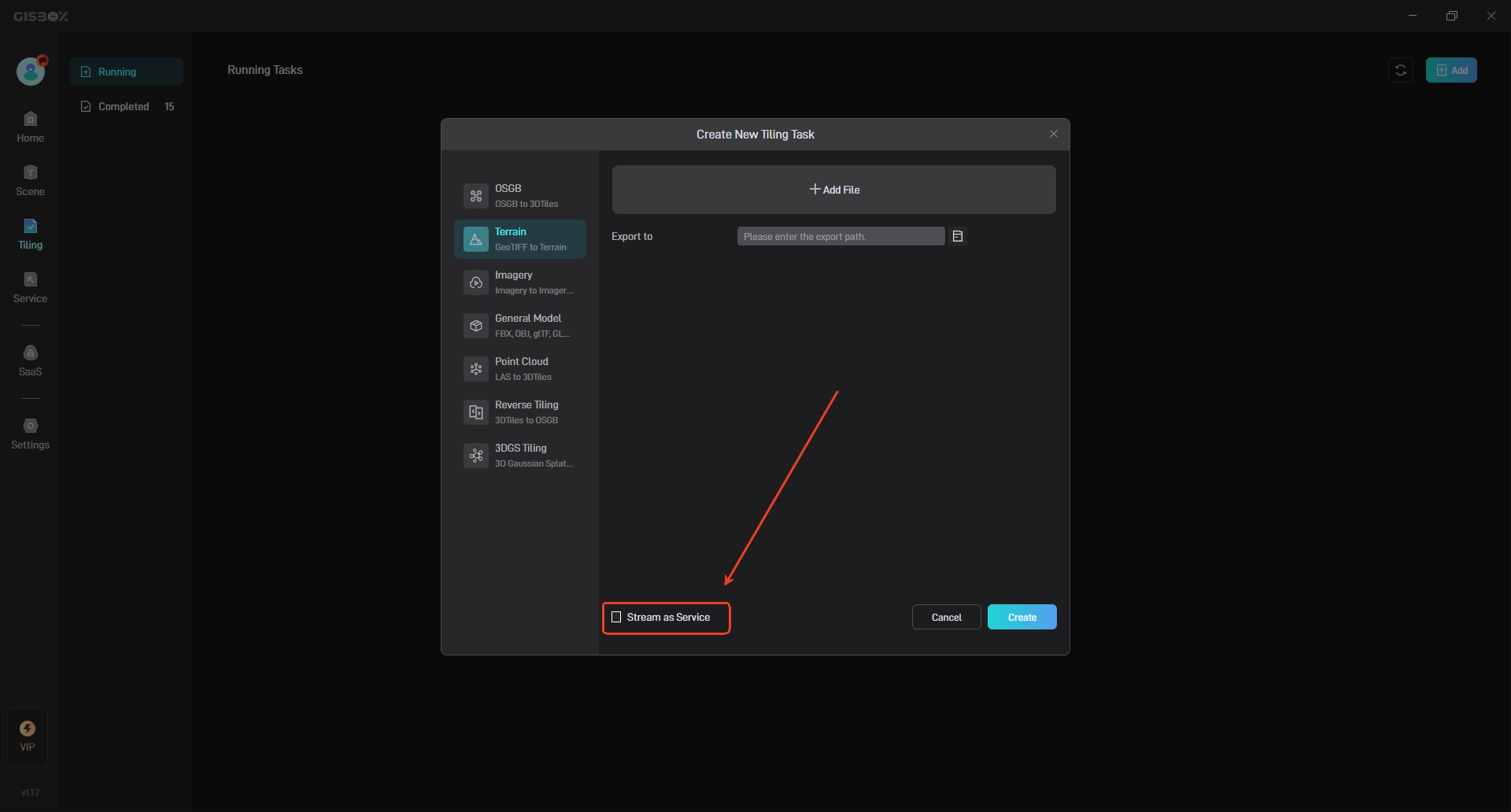
In the “Terrain” interface, click the “Add” button in the upper right corner, as shown below:
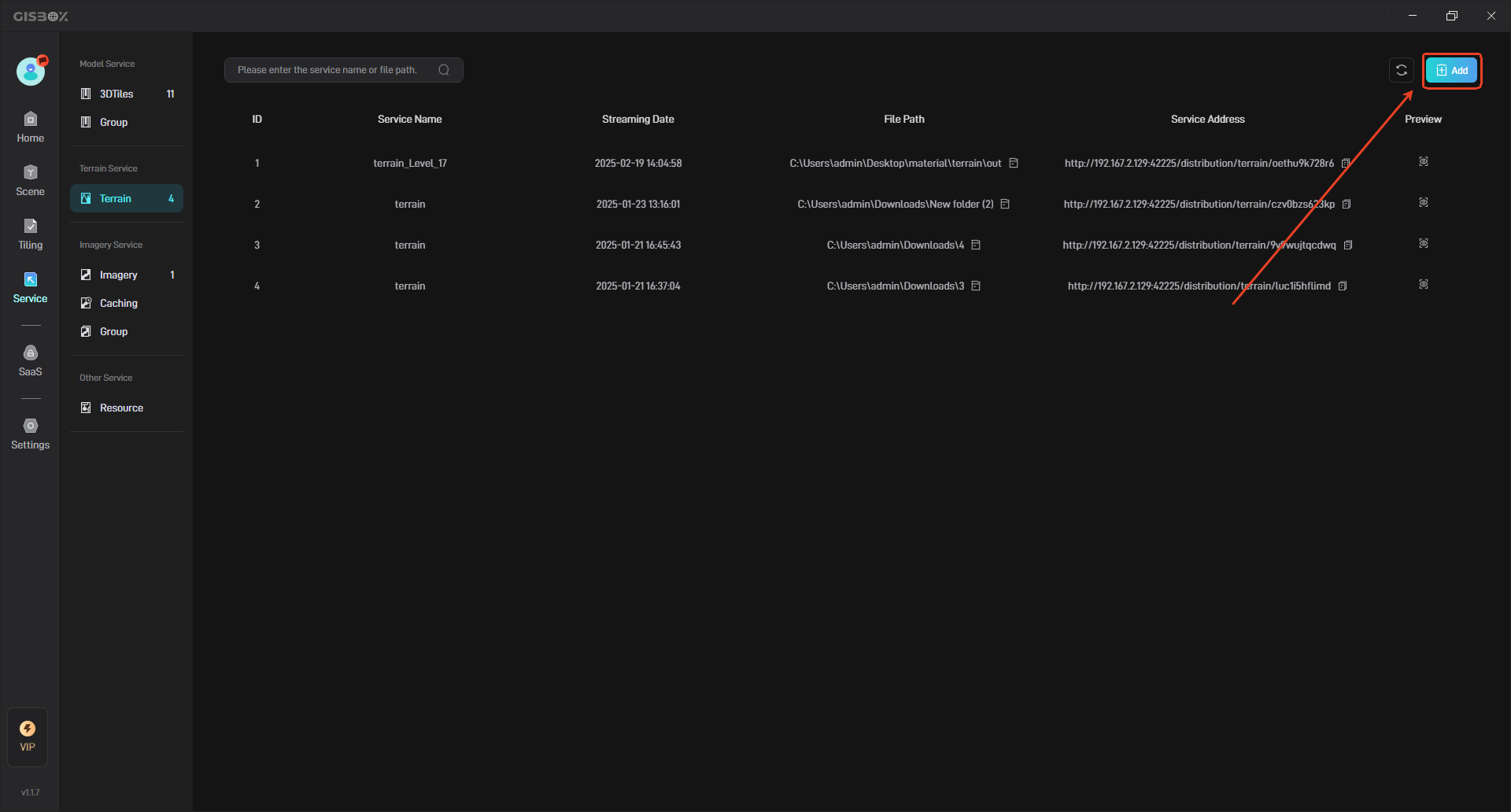
In the pop-up “Add Terrain”, select the local terrain data file, as shown in the following figure:
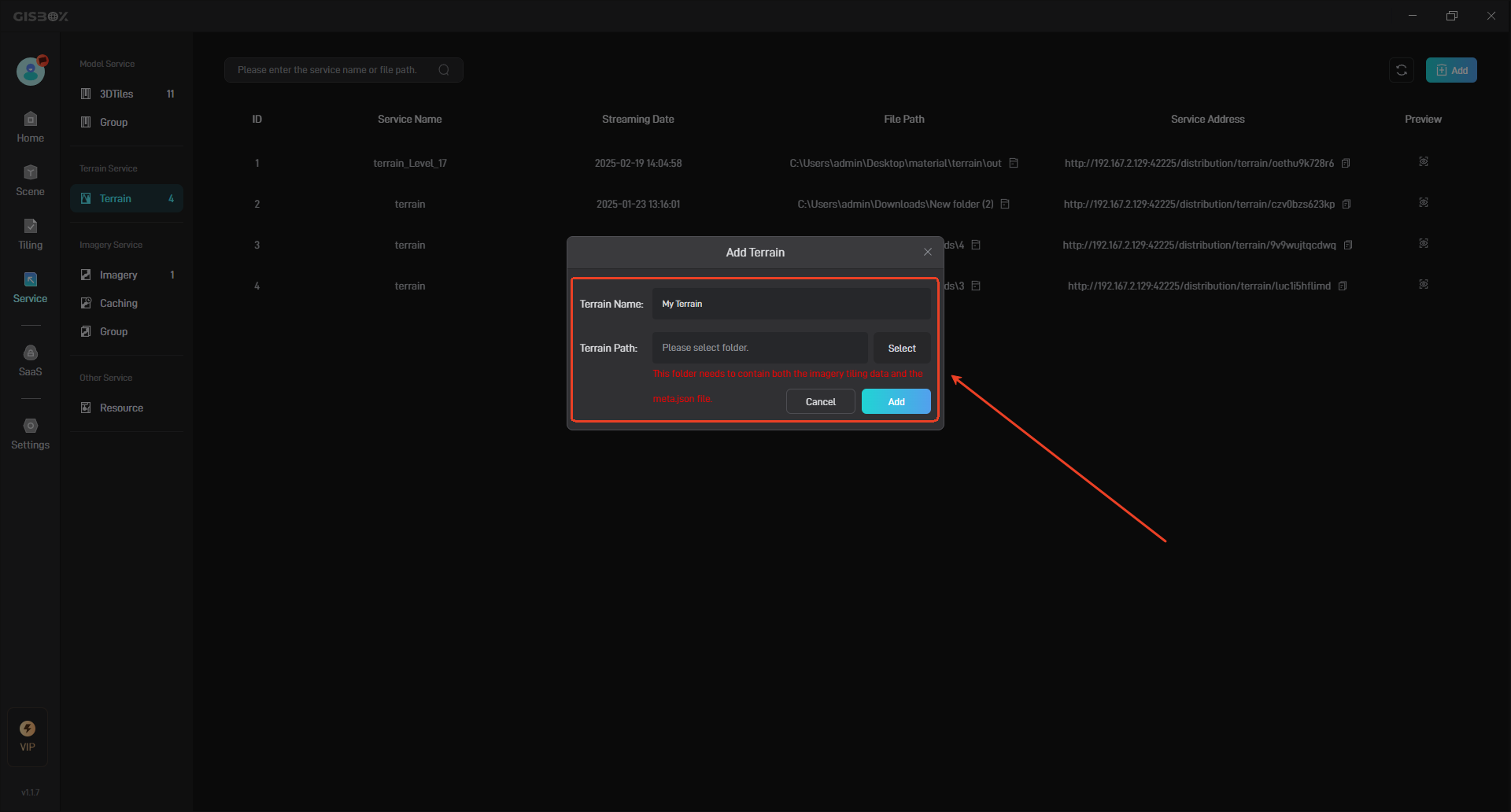
Then click the “Add” button, and the corresponding terrain service will be generated in the general terrain.
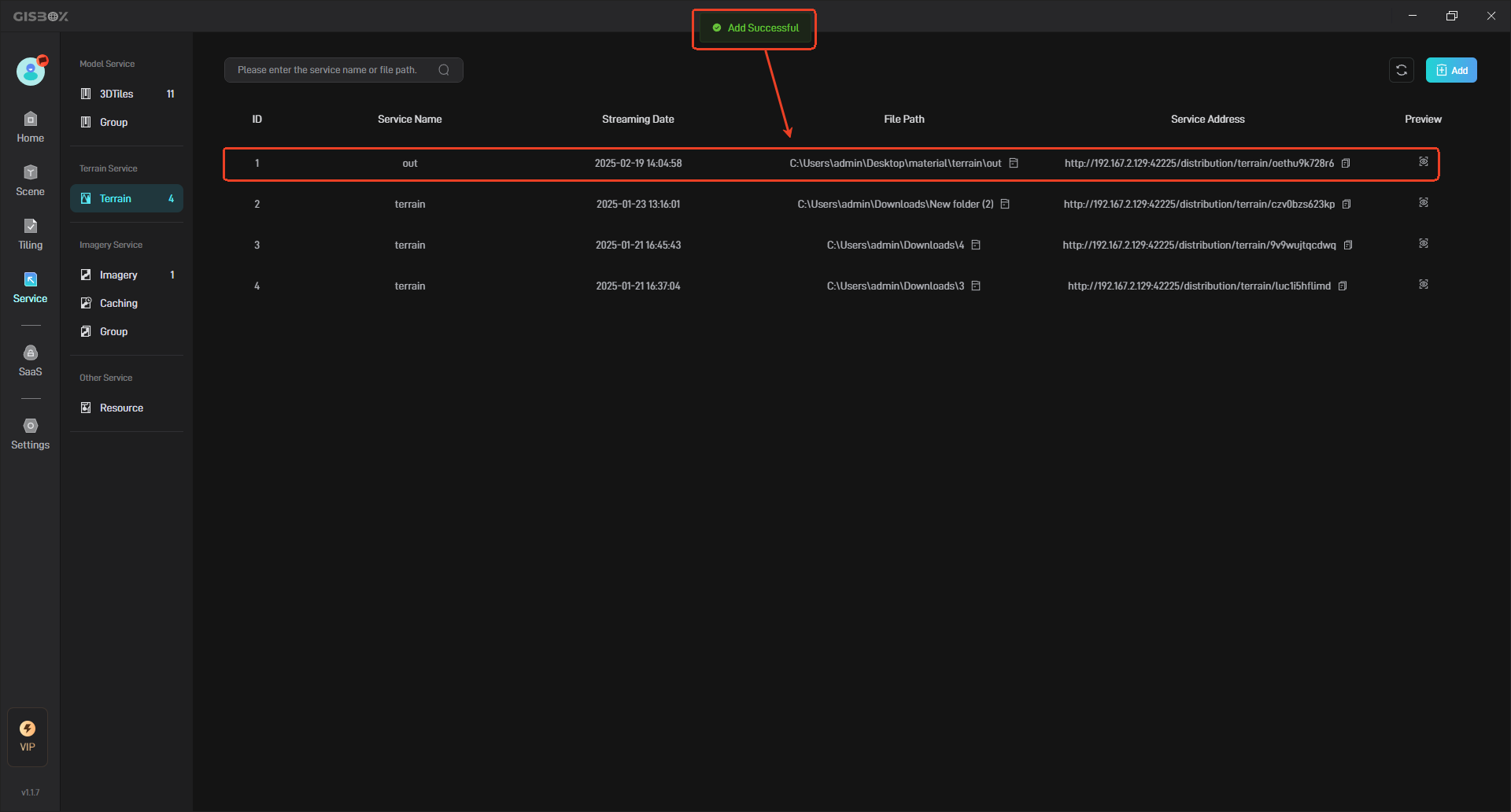
2. Manage Terrain Services
2.1 Configuration Item Description
| Configuration item | Description |
|---|---|
| ID | Each added terrain service will have its own number and will be sorted in the order of release time. The earlier the release time, the larger the number. |
| Service Name | You can customize the service name. The default service name is the name of the file imported when the terrain is sliced. |
| Streaming Date | Indicates the time when the terrain service is released. |
| File Path | Indicates the file path where the terrain service is saved locally. |
| Service Address | The service address generated by GISBox can be applied to GIS platforms such as Cesium, and can also be applied to some digital twin project building platforms, such as Wings Engine. |
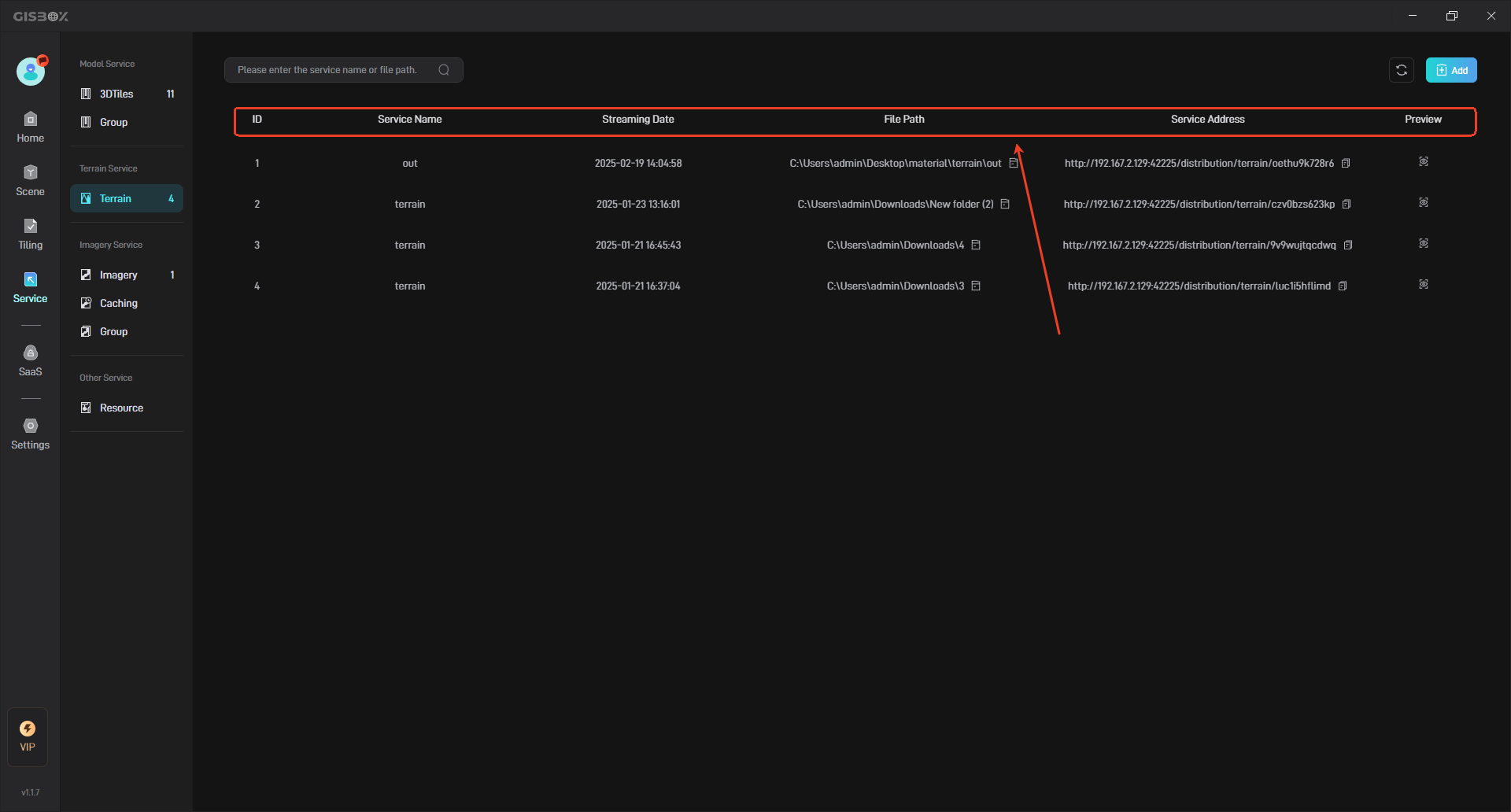
2.2 Search Terrain Service
You can enter the service name or file path in the search bar to search.
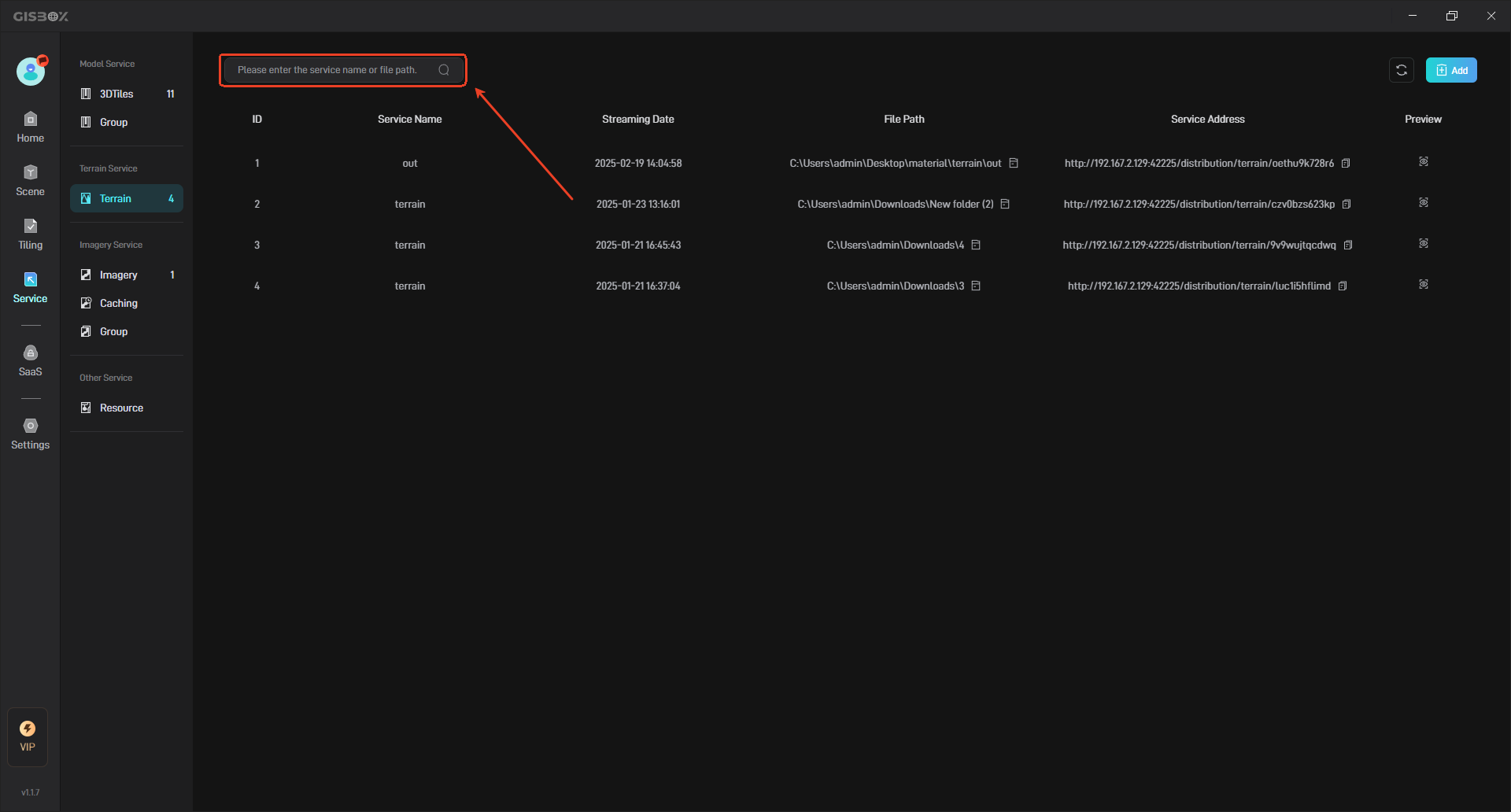
2.3 Rename Terrain Service
Move the mouse to the terrain service that needs to be renamed, right click, and then click “Edit” to rename the terrain service.
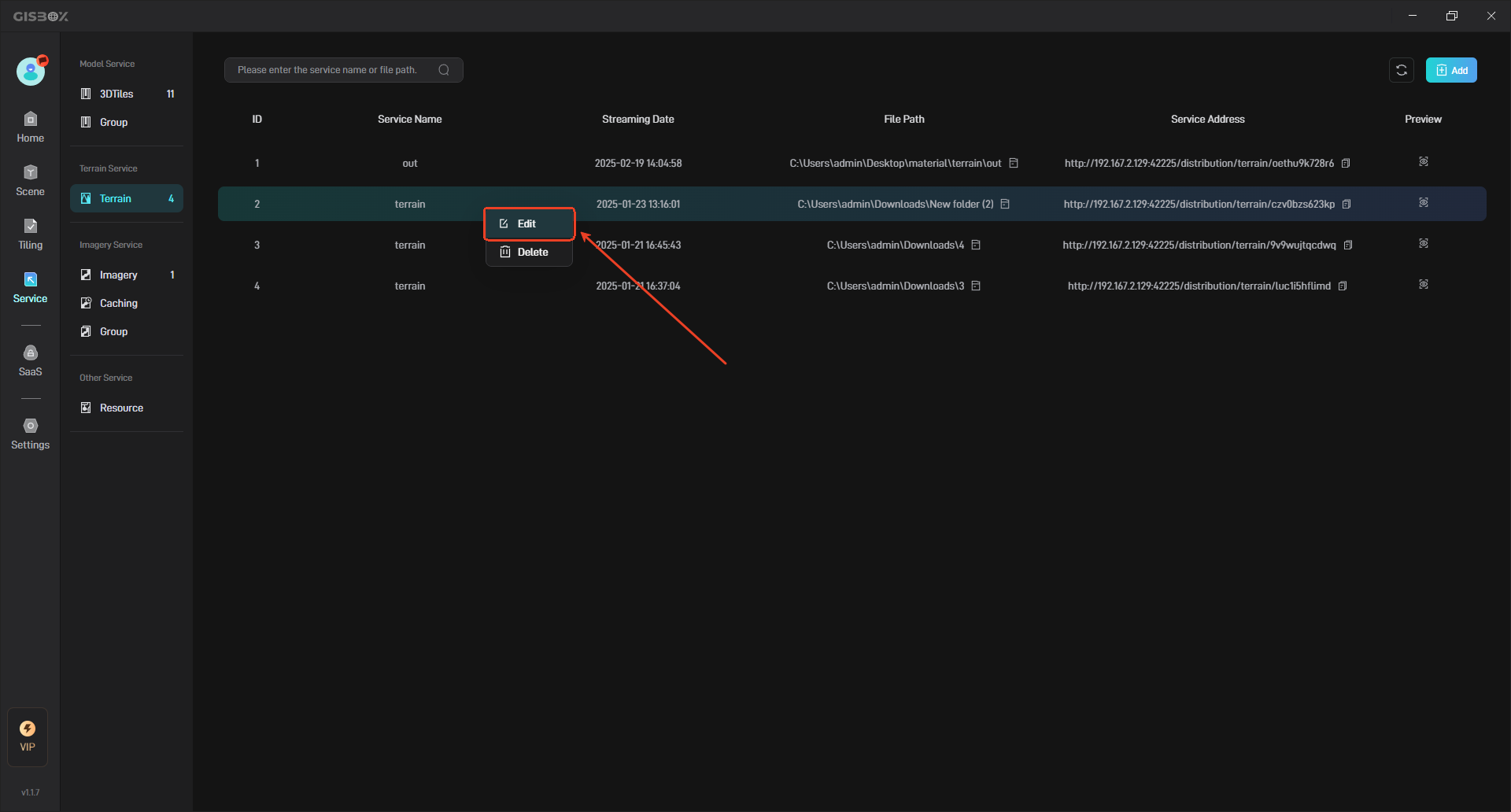
Enter a new name and click the “Add” button to complete the renaming, as shown below:
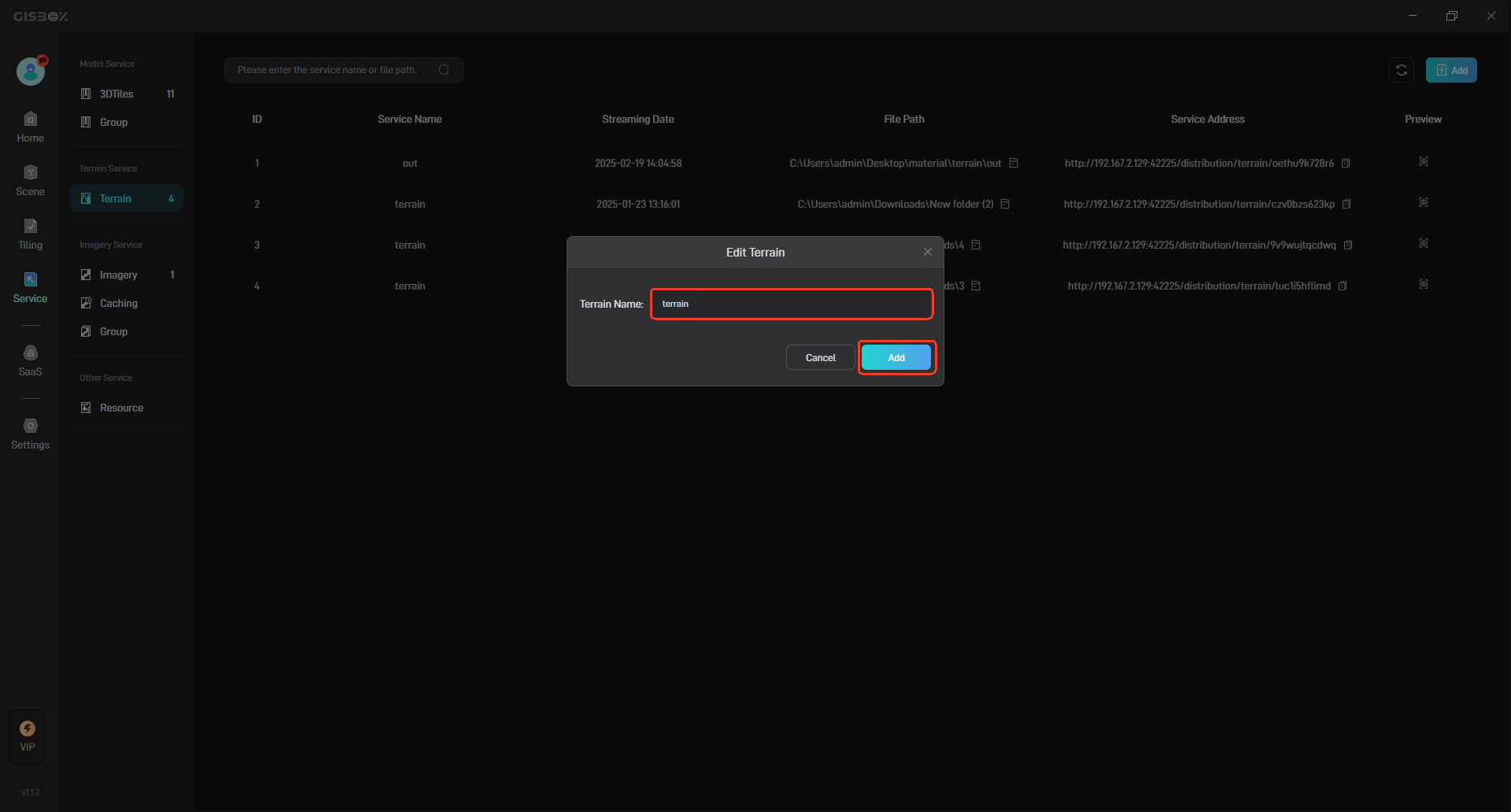
2.4 View File Path
Click the “Open Folder” button in the file path to view the local file path of the terrain service, as shown in the following figure:
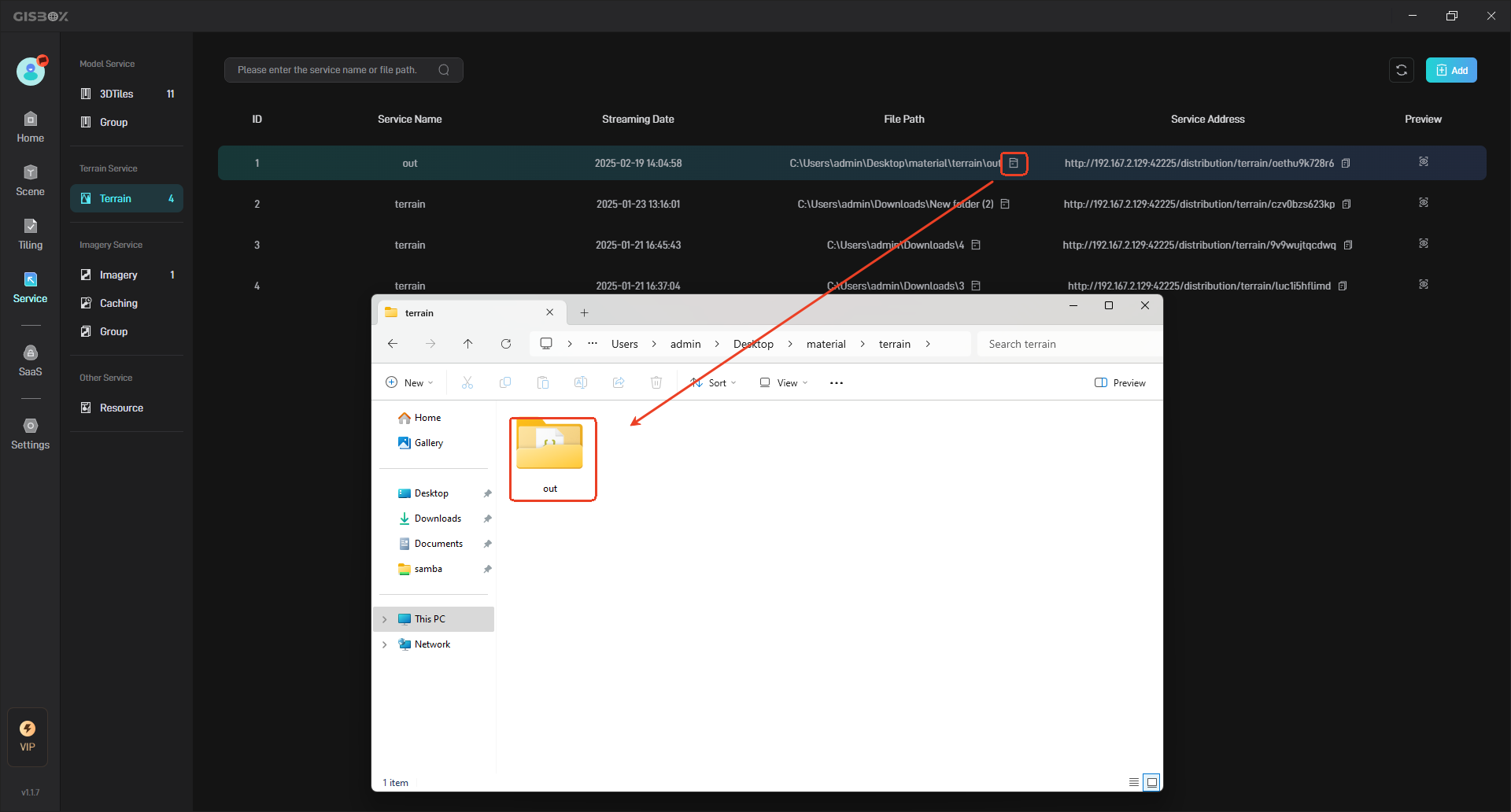
2.5 Preview Terrain Service
Click the “Preview” button to preview the terrain service in the browser, as shown below:
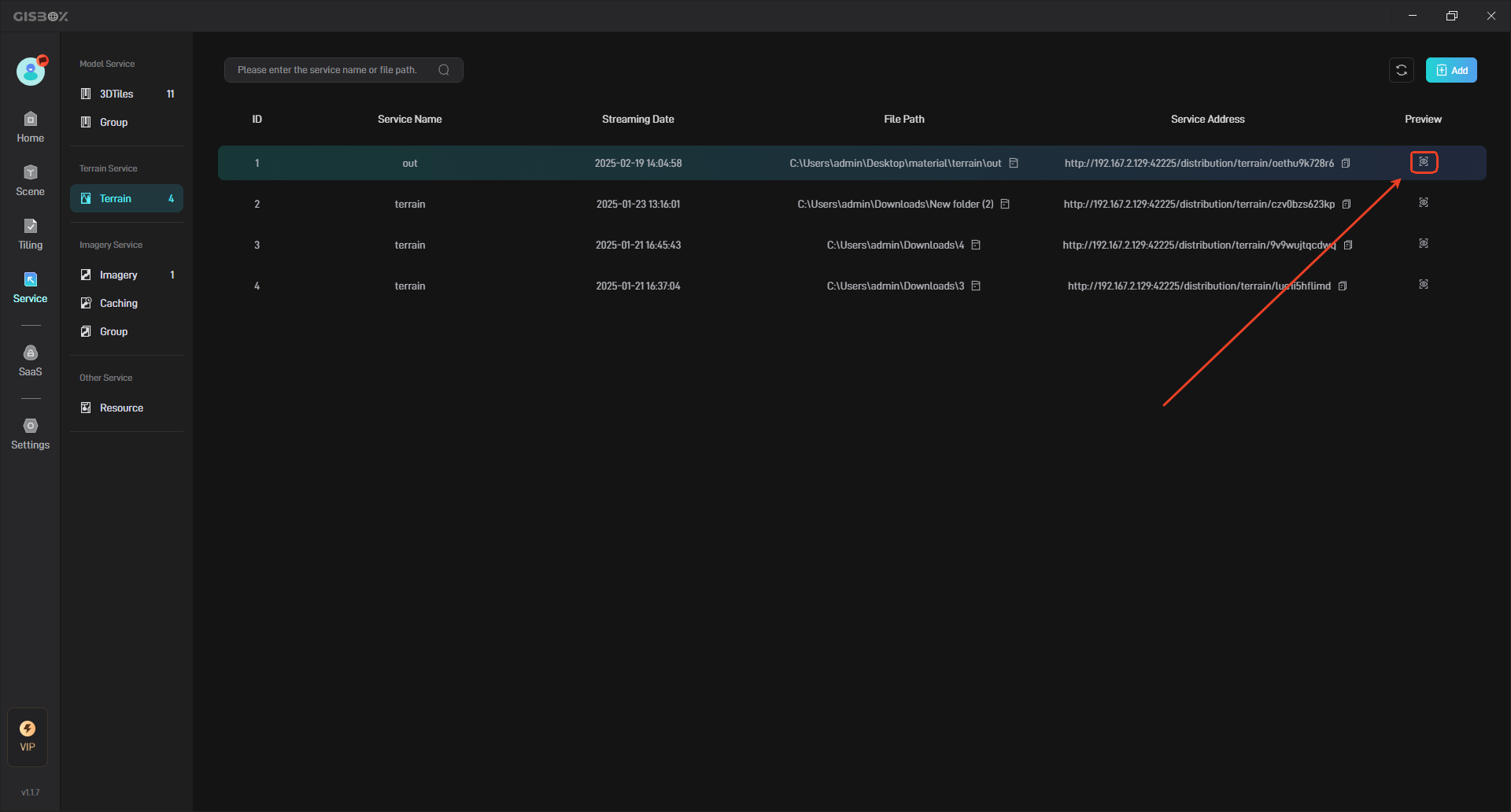
The effect viewed in the browser is shown below:
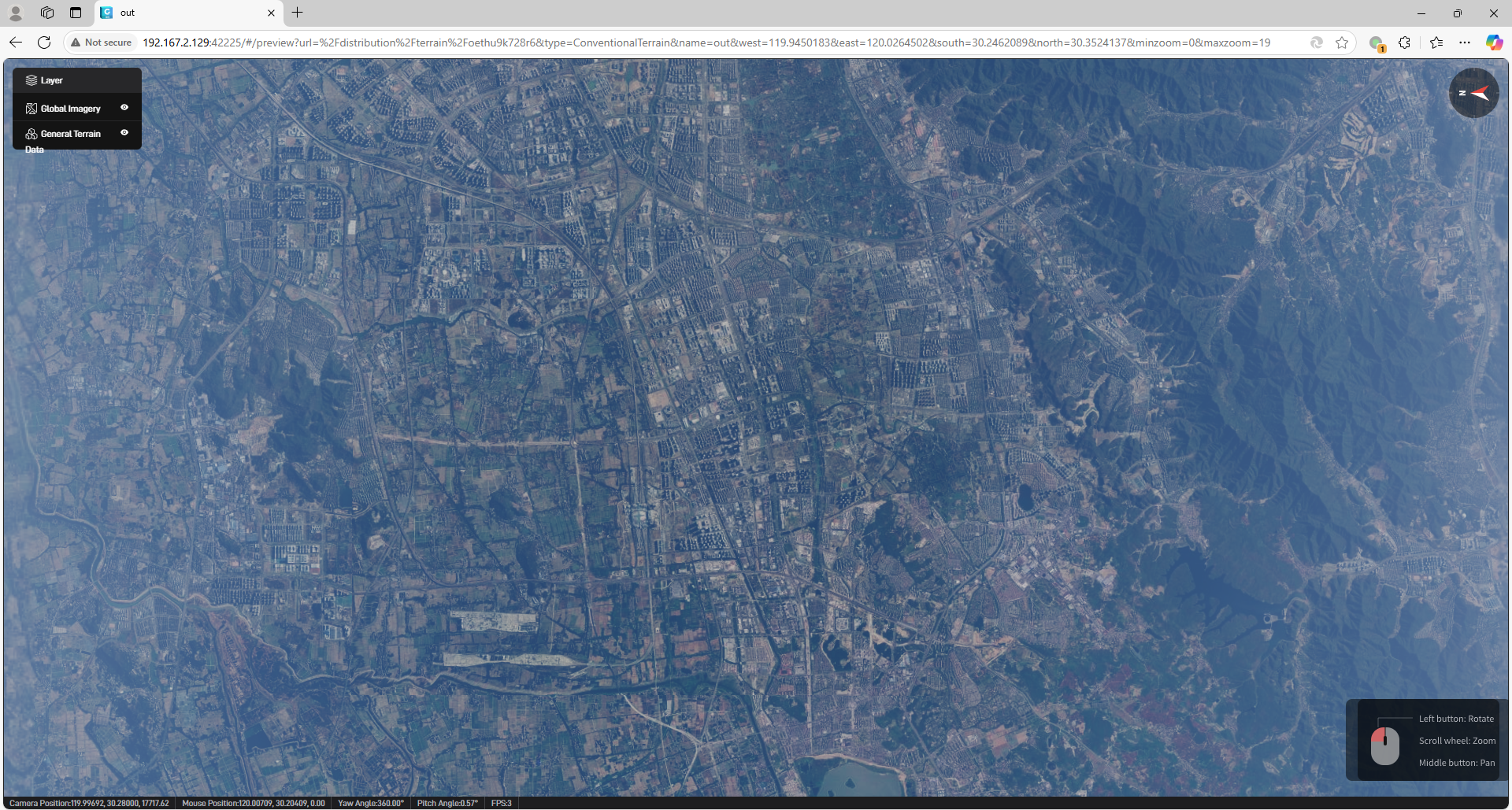
2.6 Delete Service
Move the mouse over a terrain service and right-click to delete the terrain service.
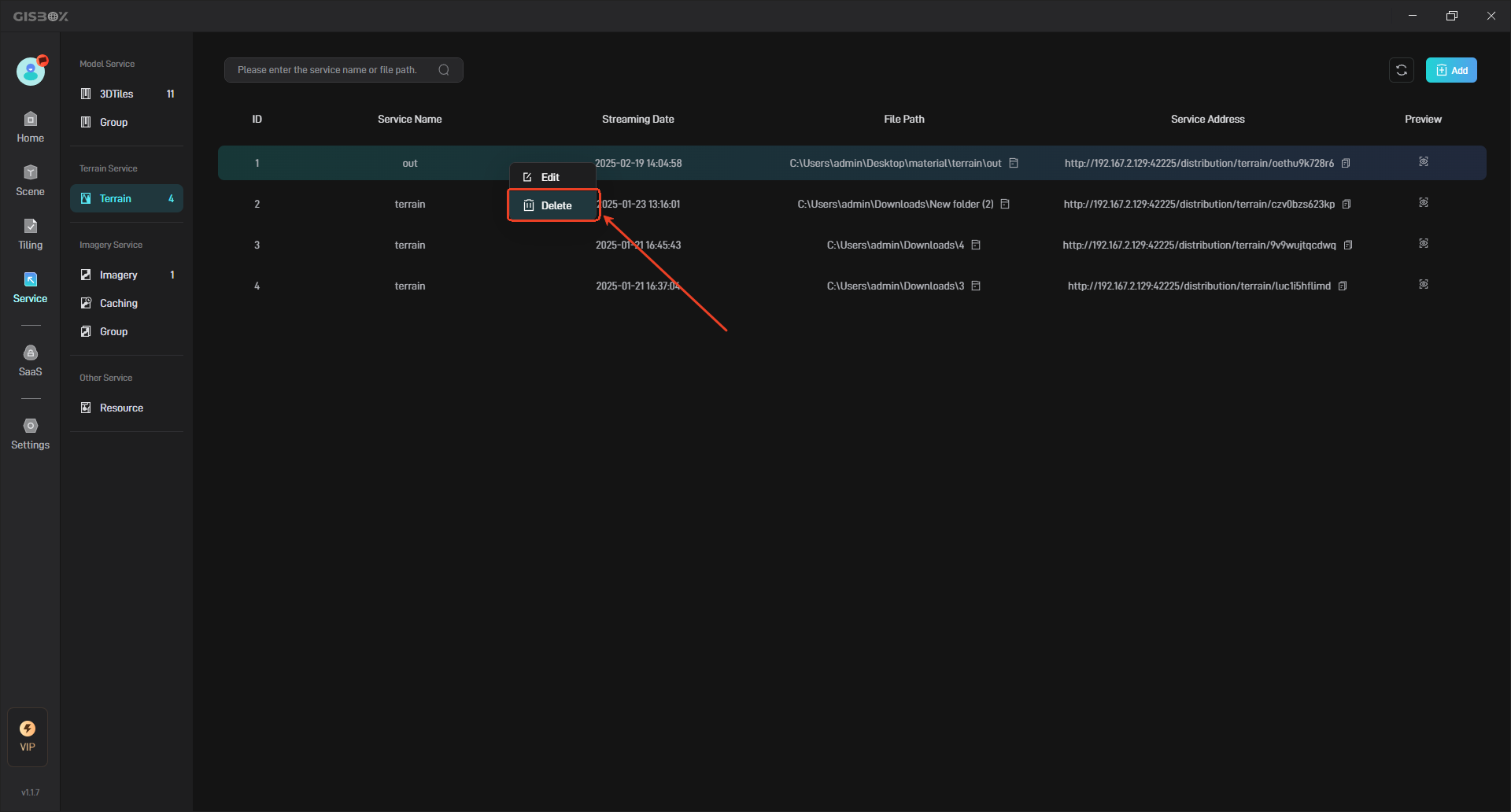
2.7 Refresh Service
When a new terrain service is added but is not displayed in the “Terrain” interface, you can click the “Refresh” button in the upper right corner to load the newly added terrain service, as shown in the following figure:
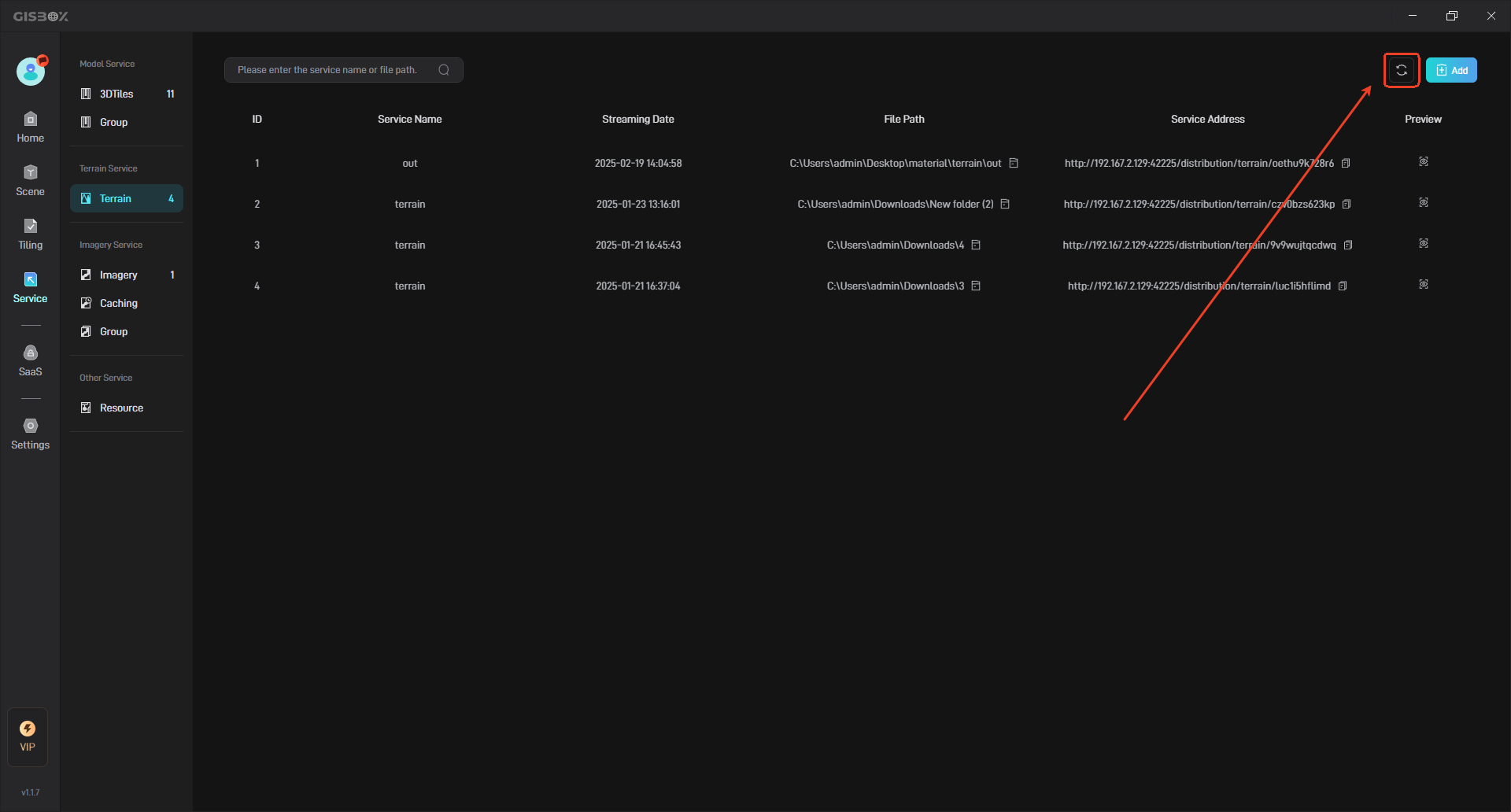
3. Use service address
The generated service address can be applied to GIS platforms such as Cesium, and can also be applied to some digital twin project building platforms, such as Wings Engine. The following takes “Connecting the service address to Wings Engine” as an example to illustrate:
First, click the “Copy” button to copy the terrain service address, as shown below:

Open Wings Engine and click the “New” button in the upper left corner to create a new project.

Click GIS on the left, select “GIS Blank”, enter the project name, and finally click the “Create” button.
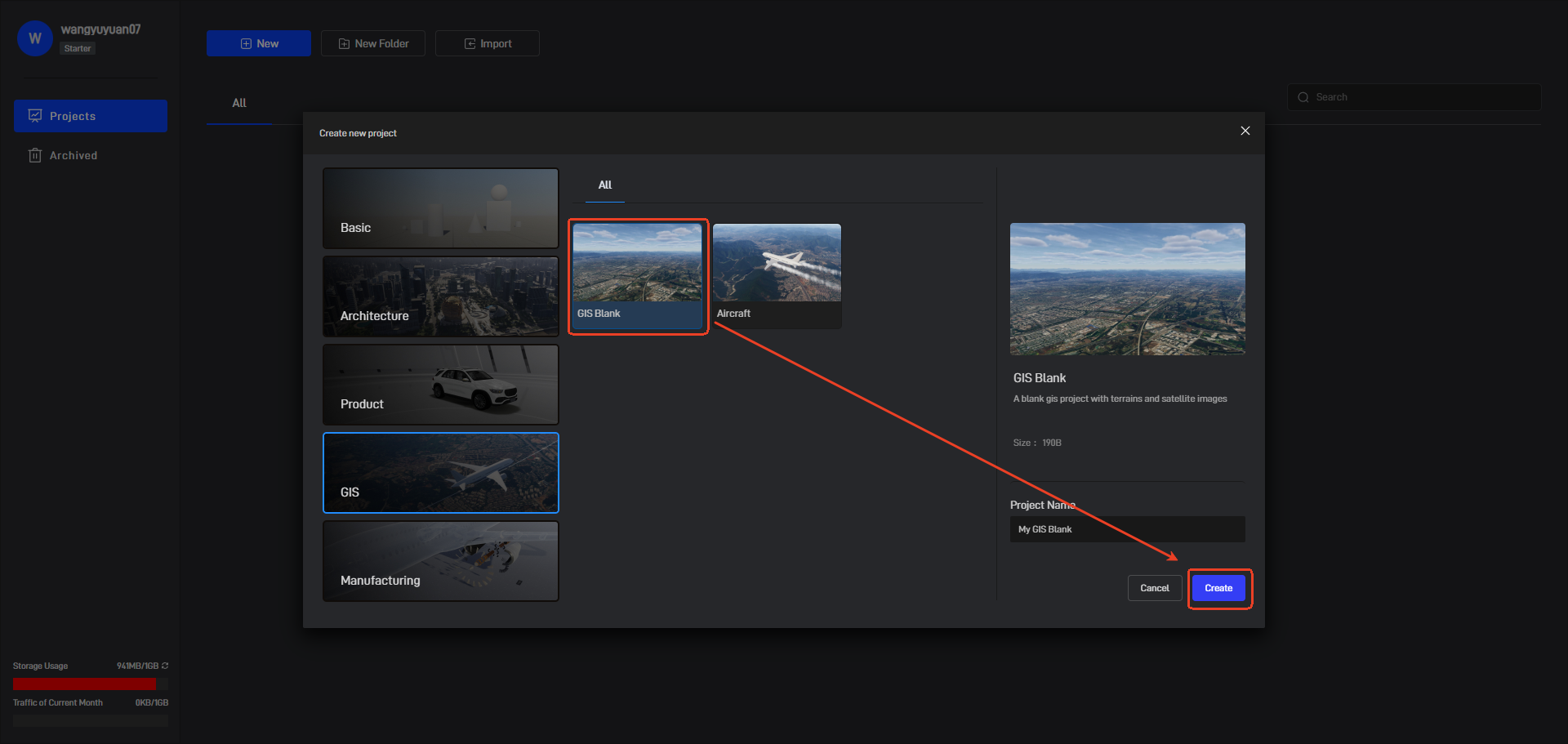
After the project is successfully created, it will be automatically opened, as shown below:
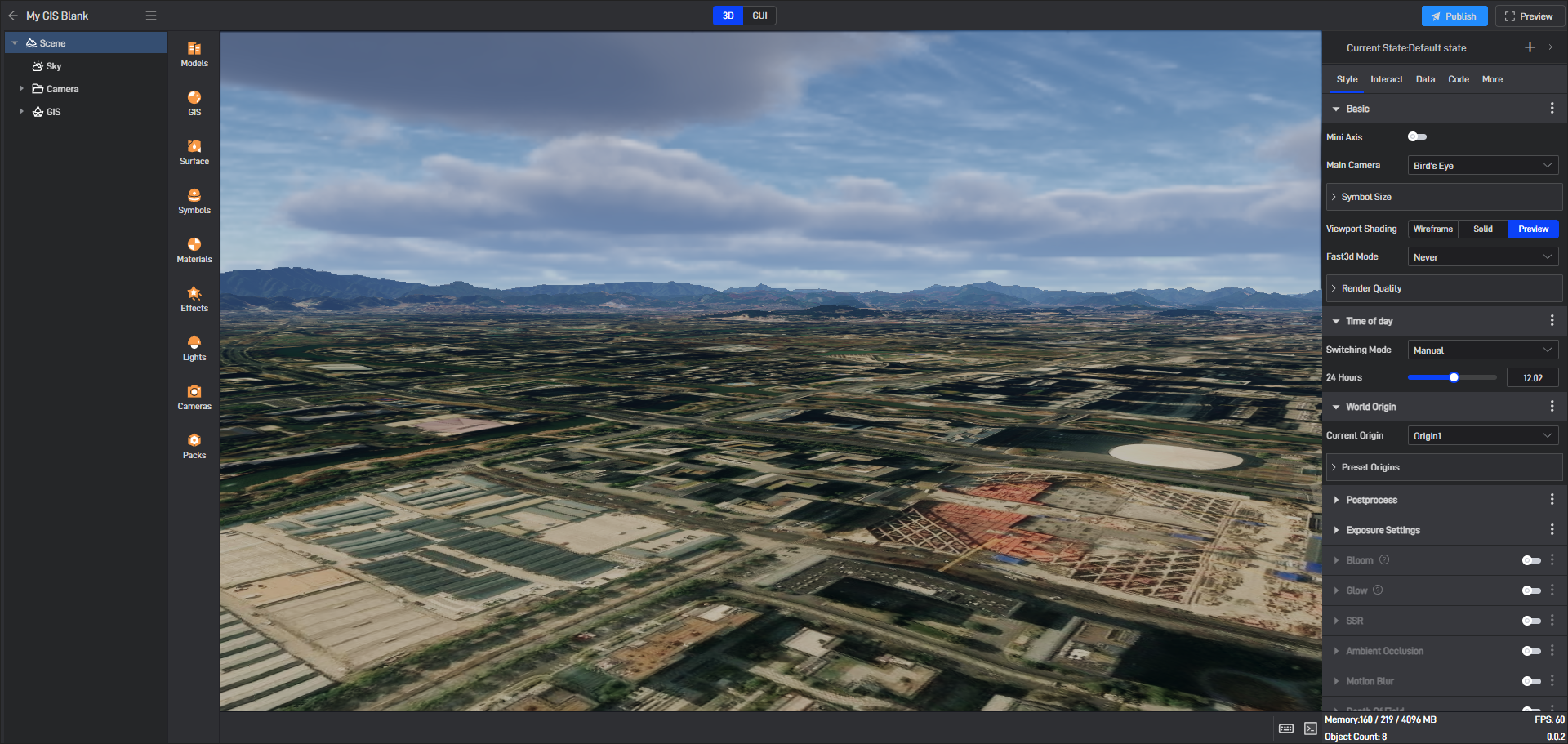
Click GIS Service on the left, select “Terrain”, and click “+” to open the pop-up window for importing terrain, as shown below:
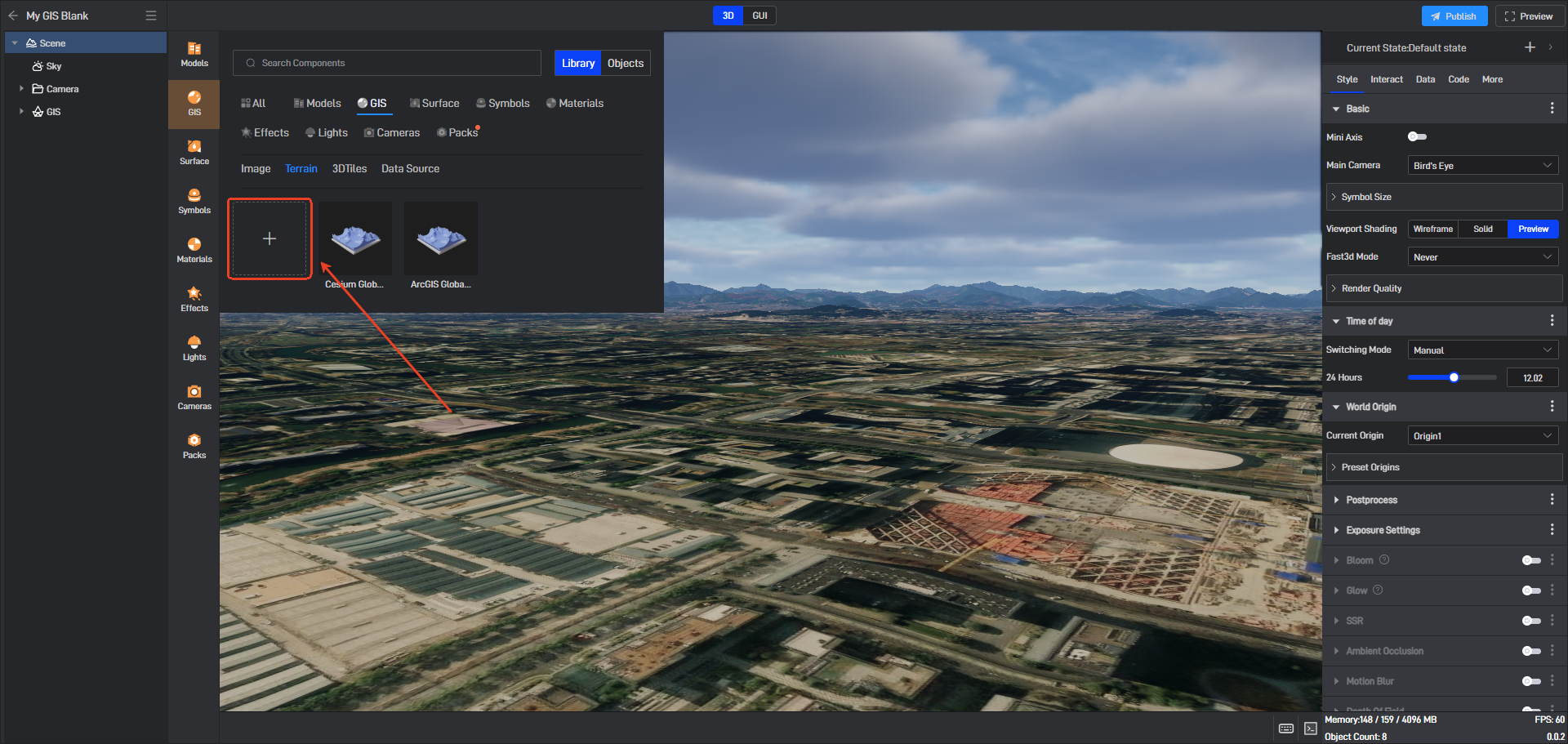
Select “Cesium Terrain” as the import type and “Service Address” as the import method. Then paste the copied service address into the input field and click the “Import” button.
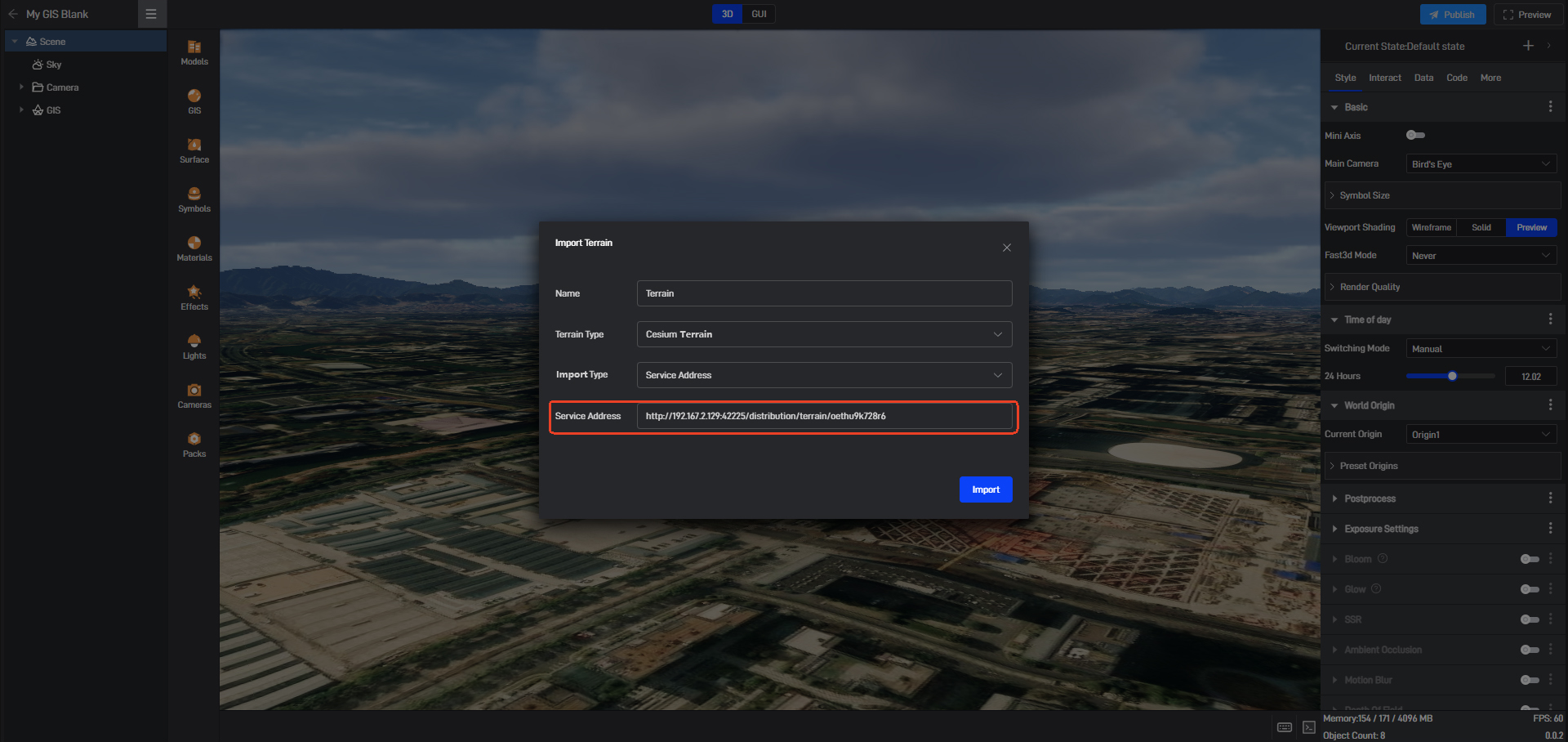
You can see the imported terrain in the “GIS layer” of the component layer, as shown below:
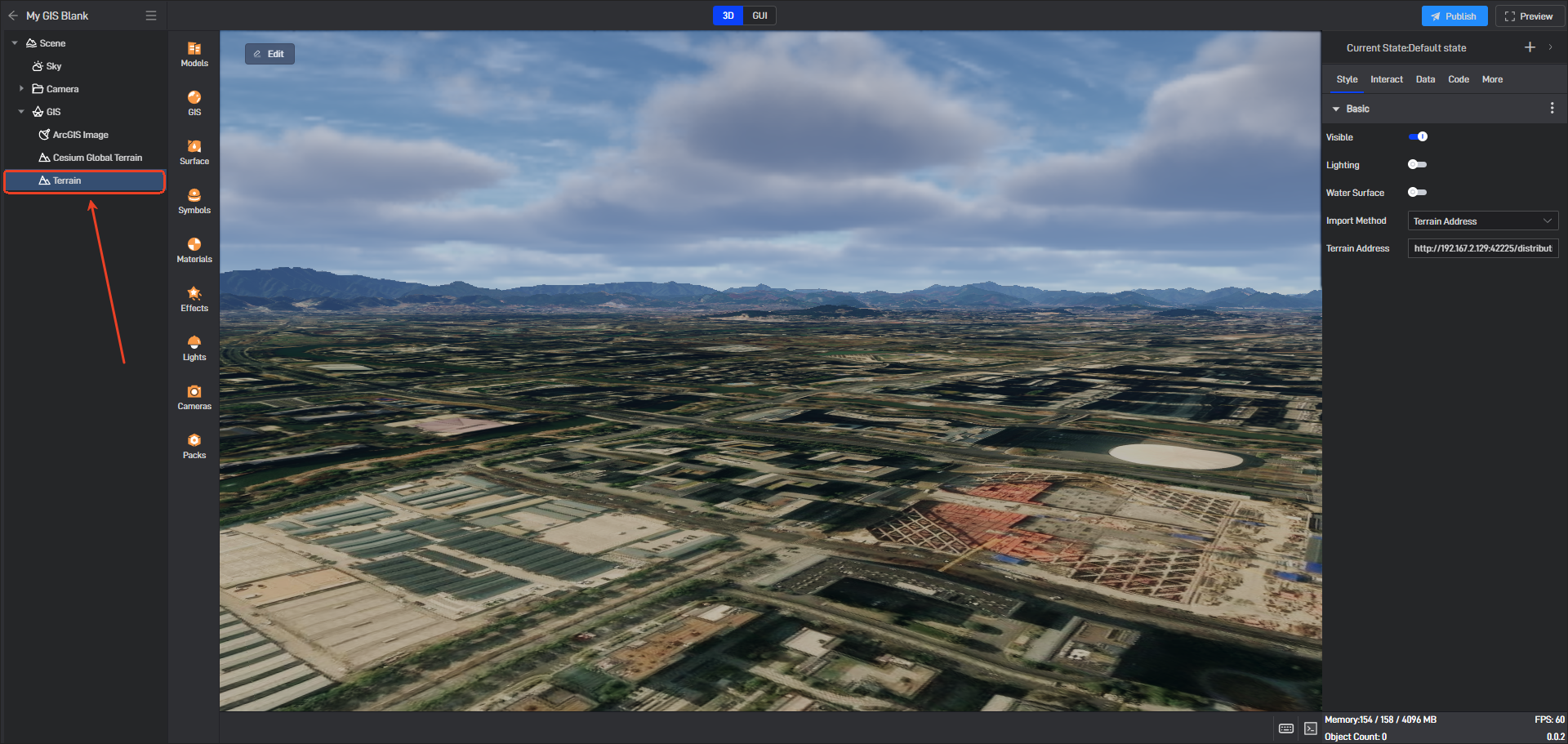
You can see the imported model in the “GIS layer” of the component layer, as shown below: